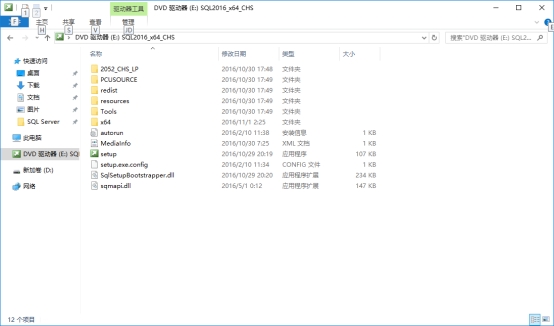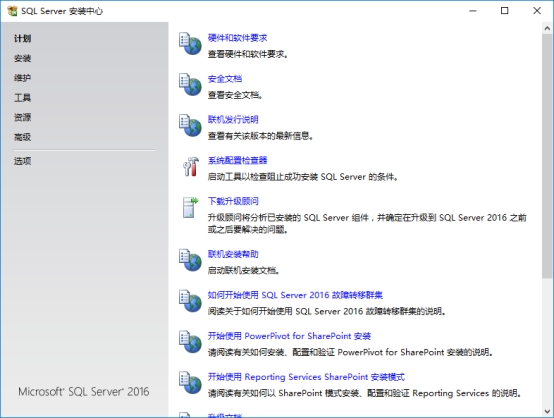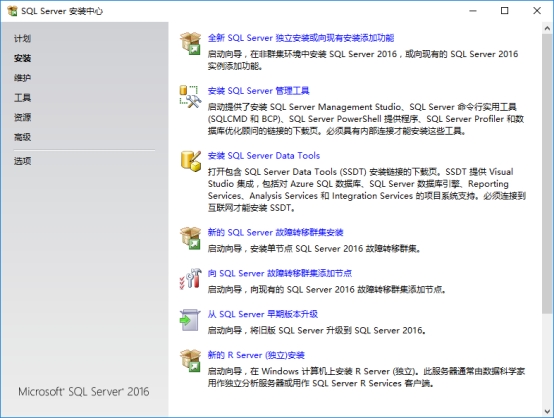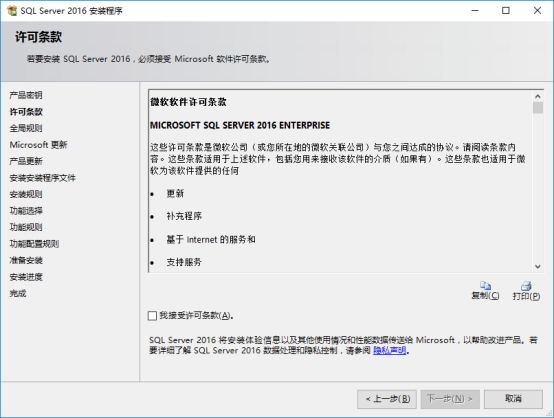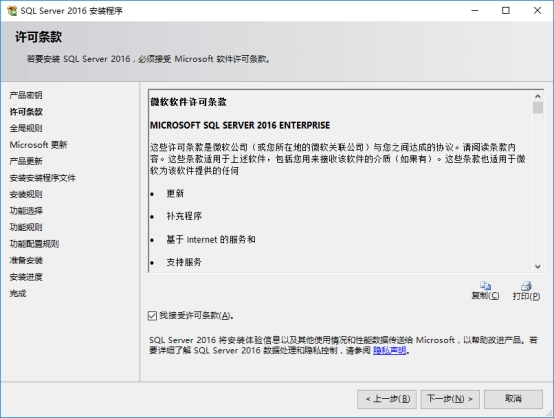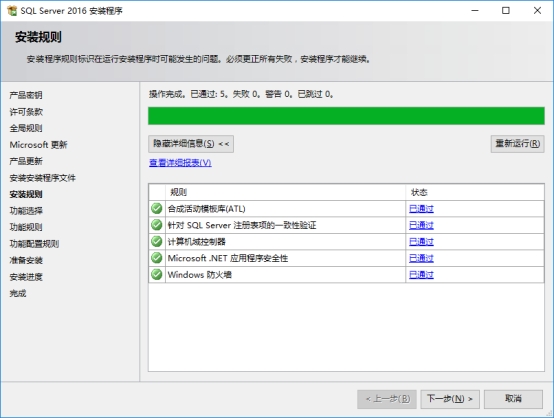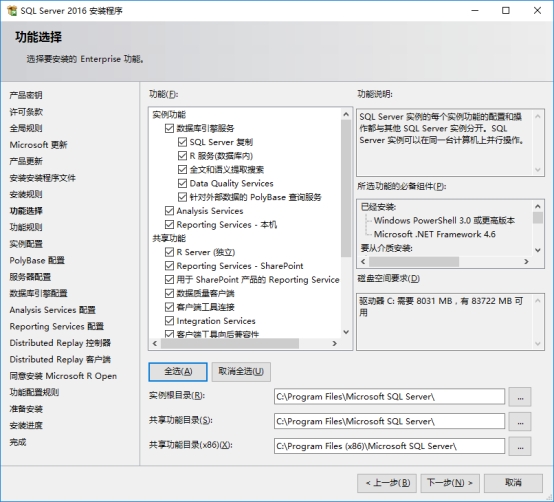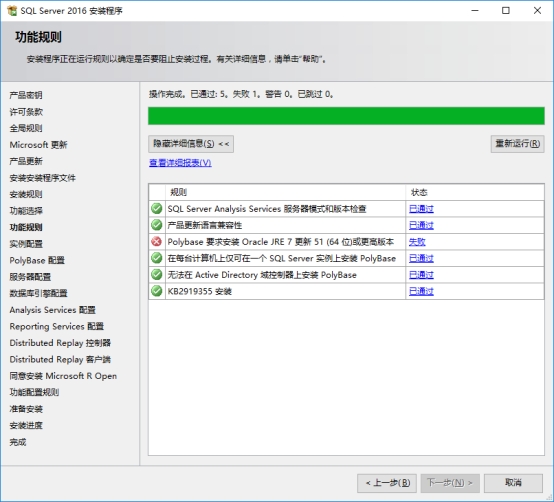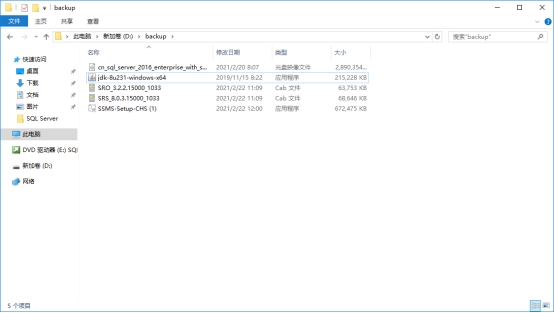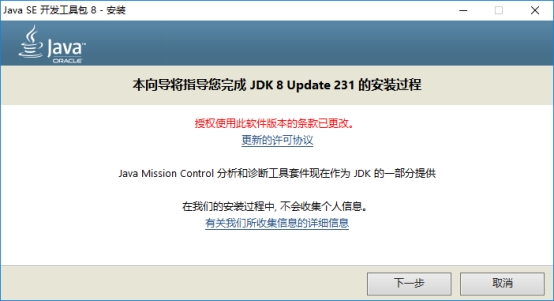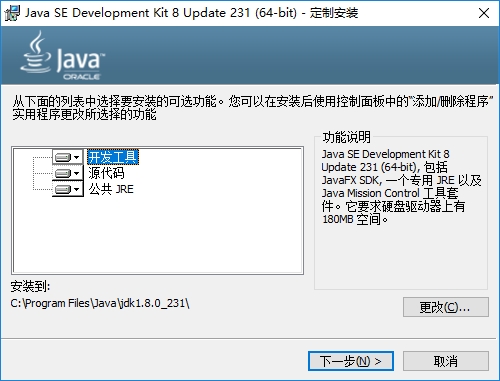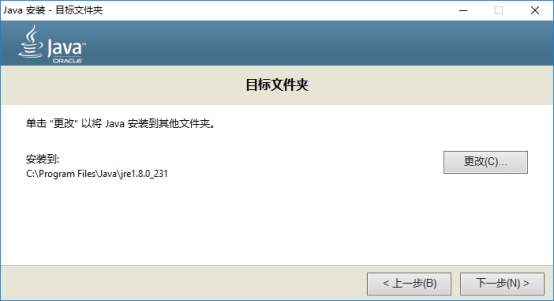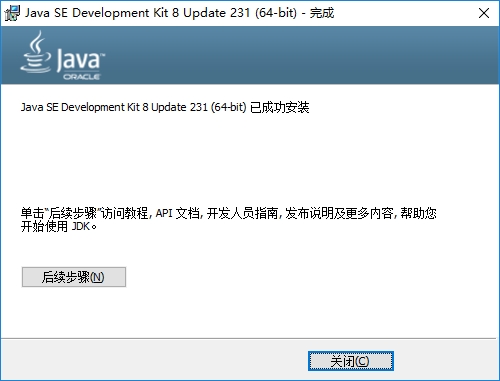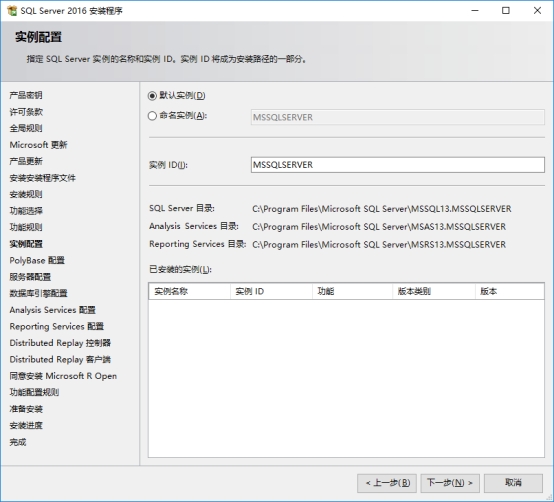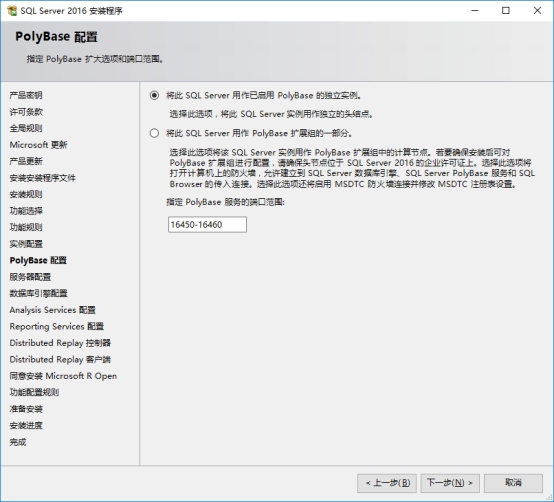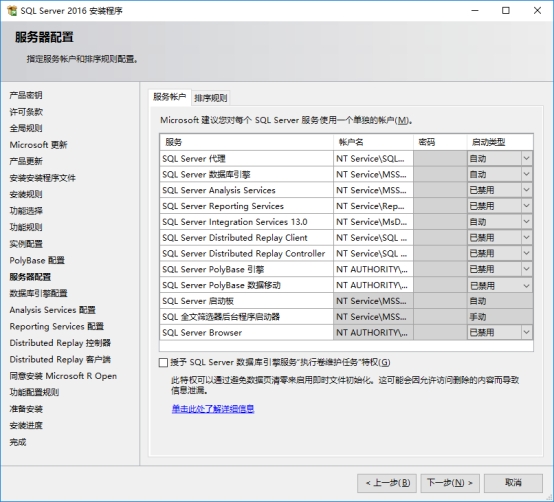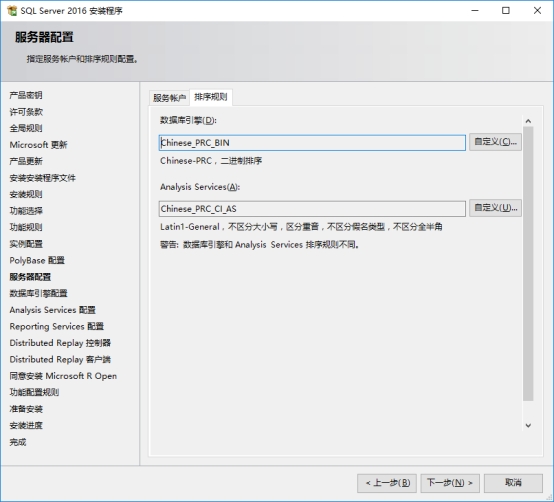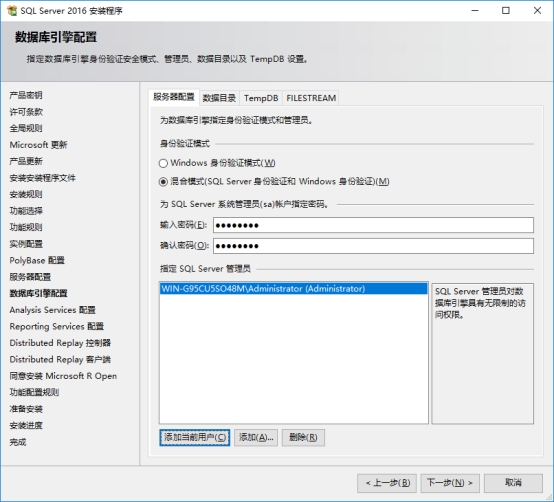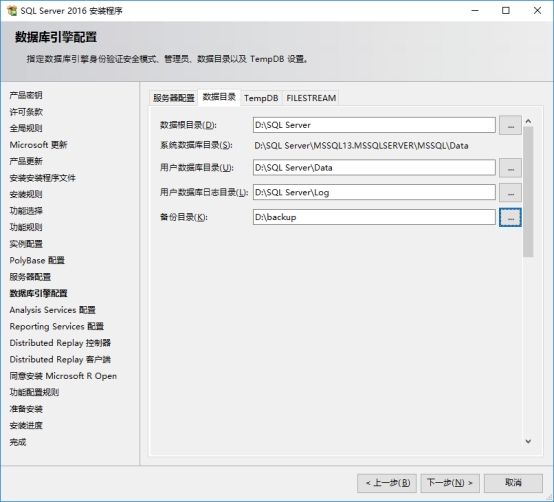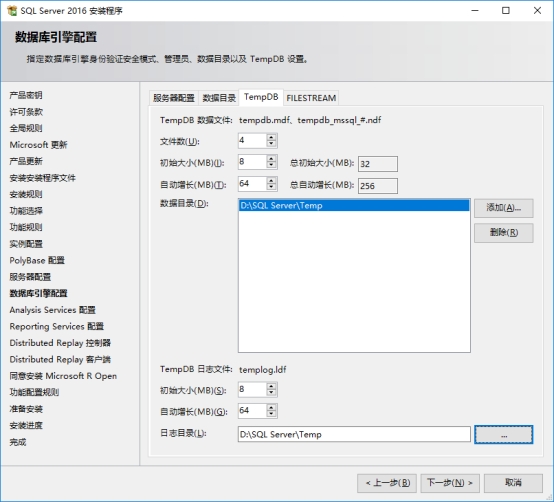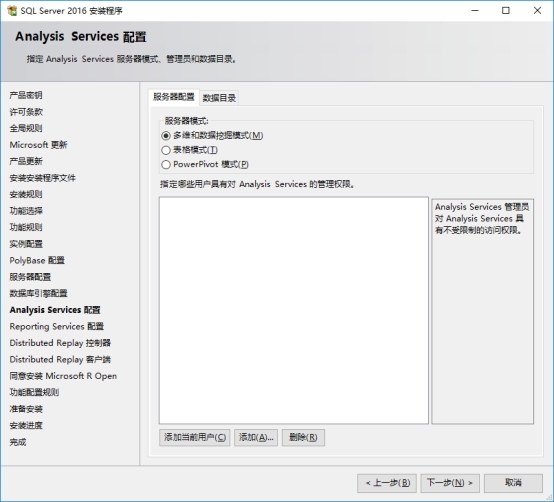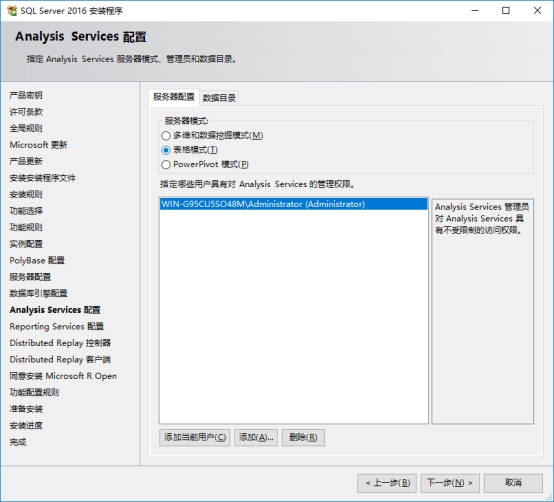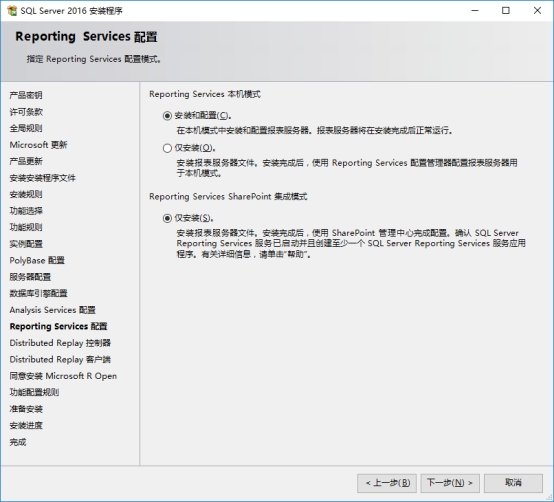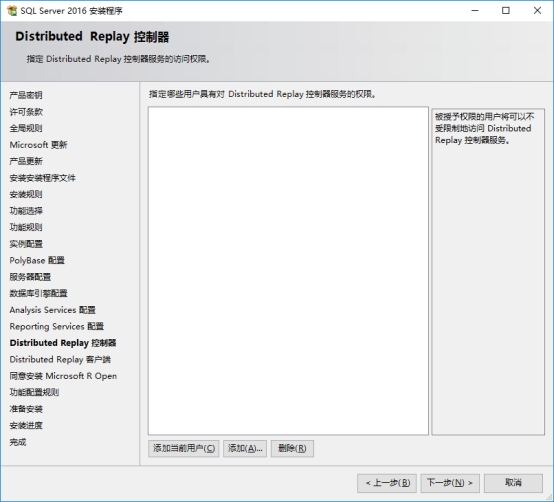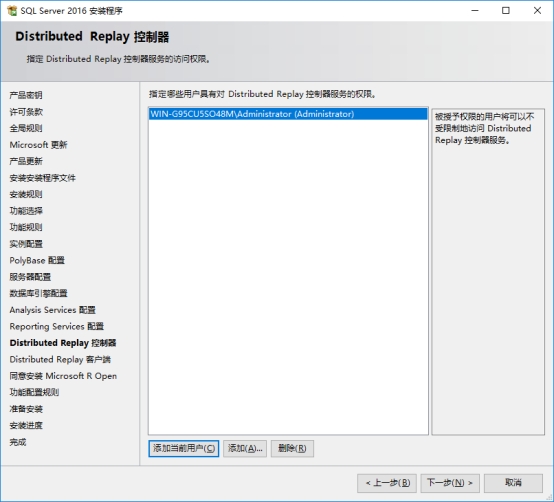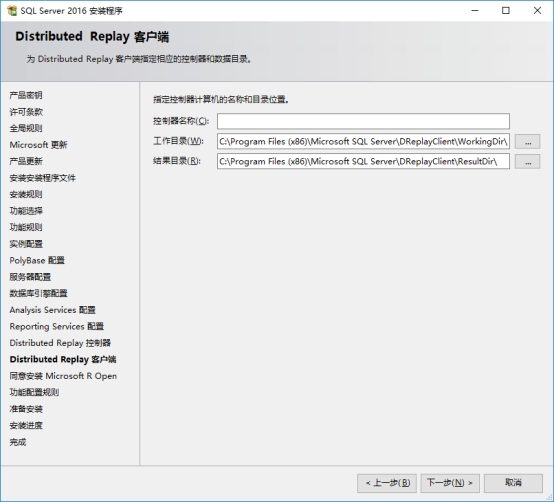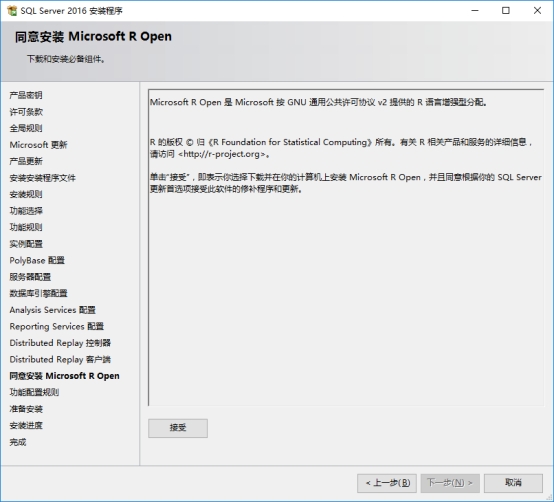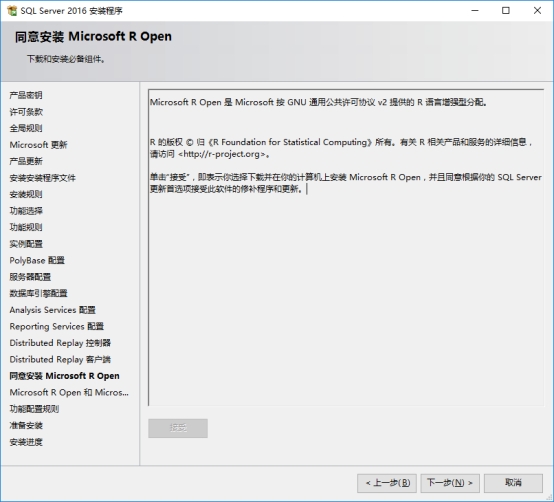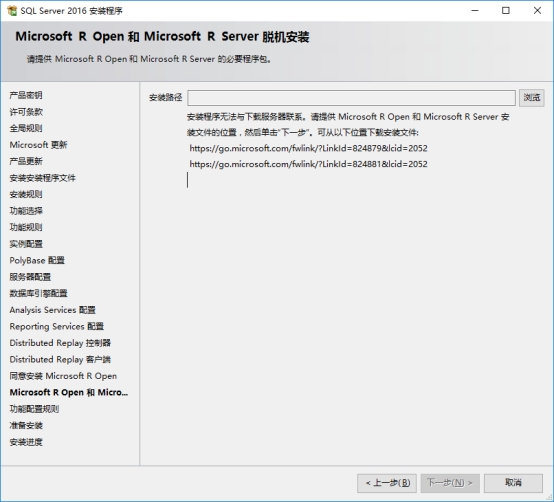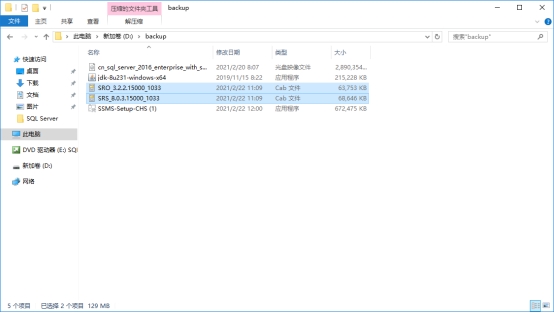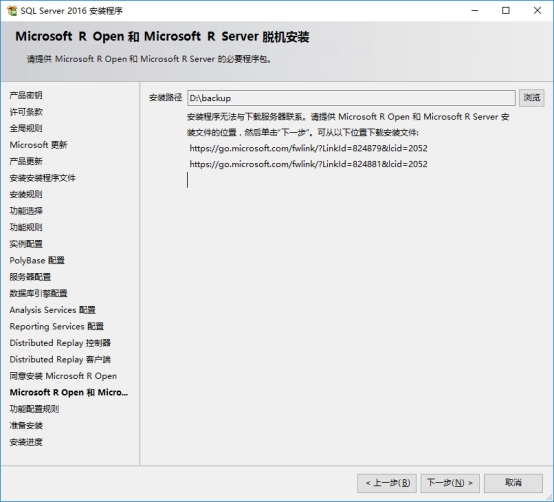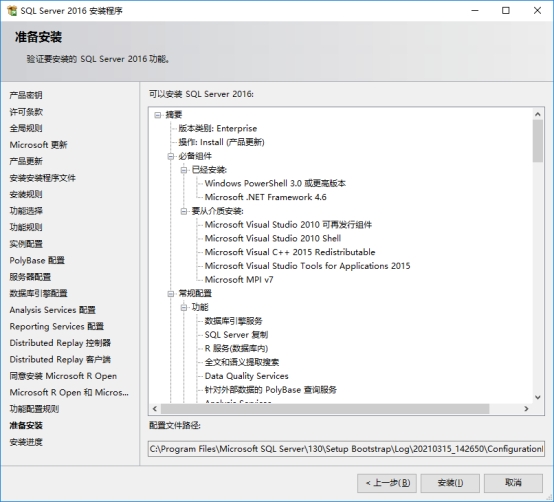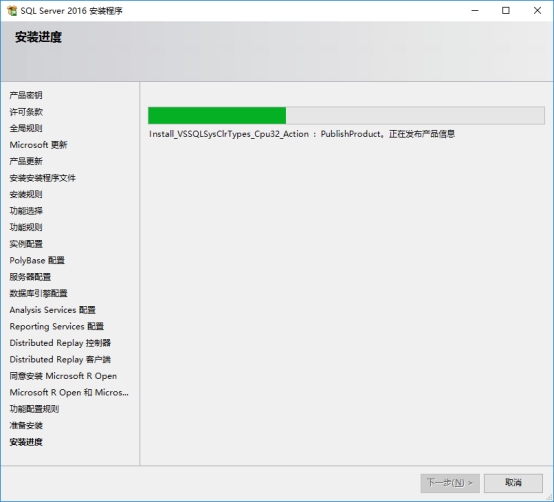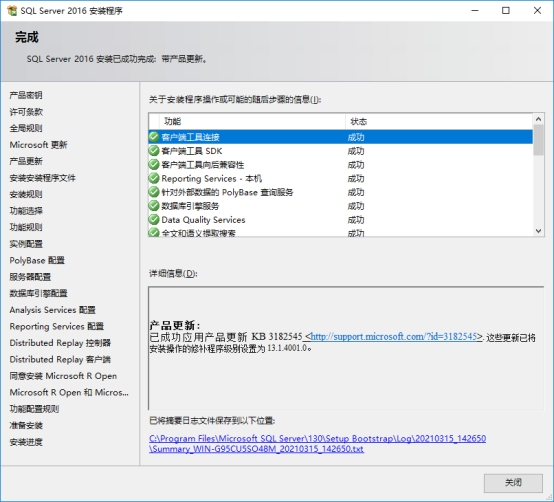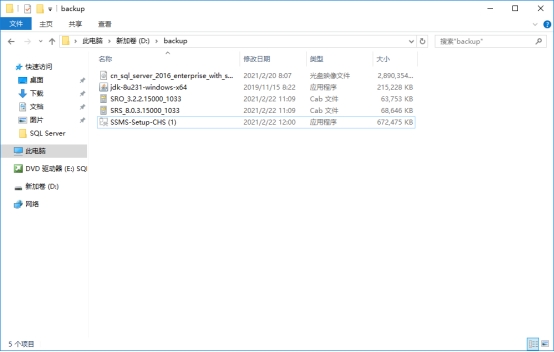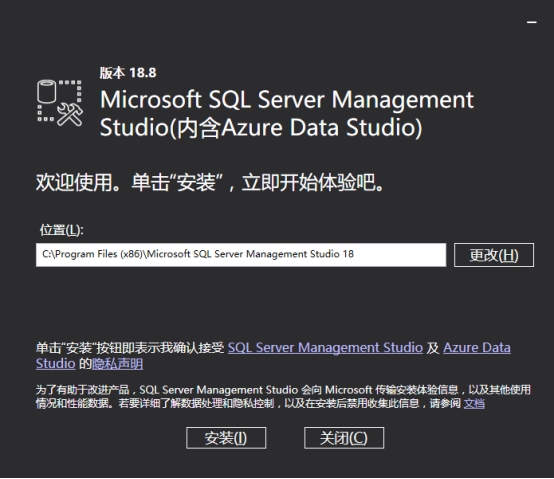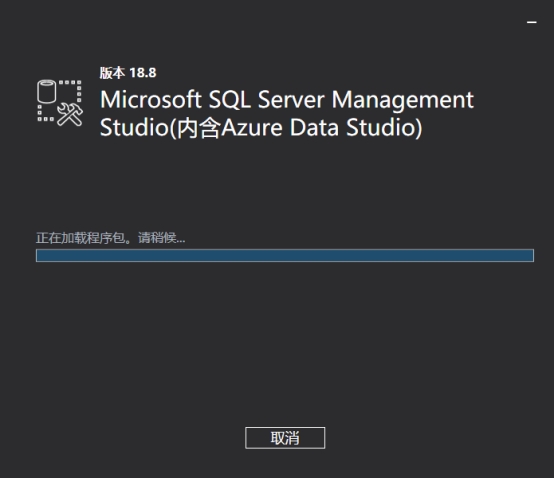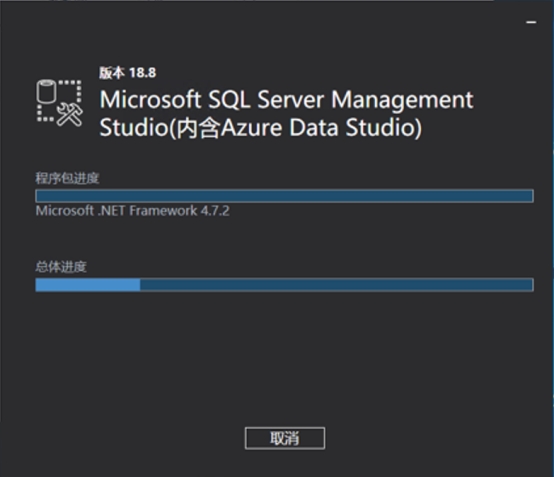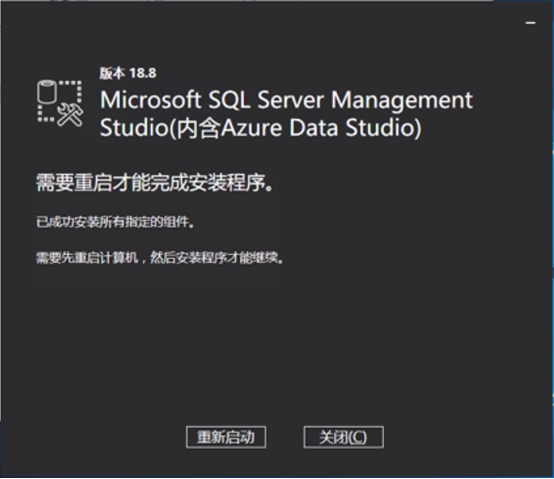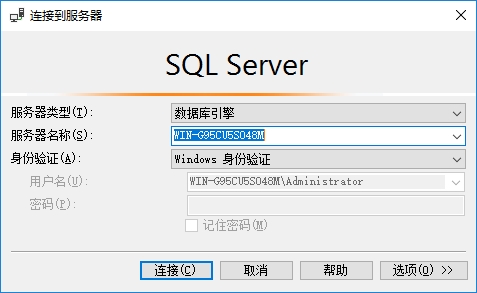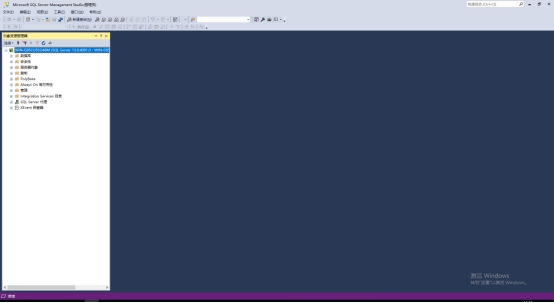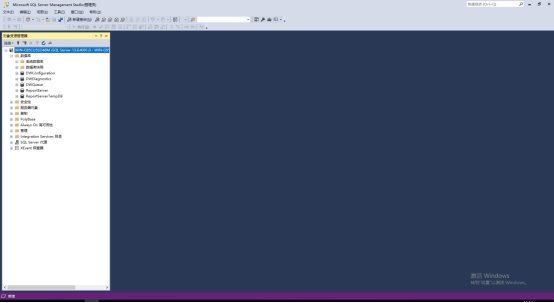01.install.md 7.3 KB
MS SQL Server 2016安装配置手册
一、SQL Server 2016各版本与操作系统版本兼容列表
| SQL Server 版本 | Enterprise | 开发人员 | Standard | Web | Express |
|---|---|---|---|---|---|
| Windows Server 2019 Datacenter | 是 | 是 | 是 | 是 | 是 |
| Windows Server 2019 Standard | 是 | 是 | 是 | 是 | 是 |
| Windows Server 2019 Essentials | 是 | 是 | 是 | 是 | 是 |
| Windows Server 2016 Datacenter | 是 | 是 | 是 | 是 | 是 |
| Windows Server 2016 Standard | 是 | 是 | 是 | 是 | 是 |
| Windows Server 2016 Essentials | 是 | 是 | 是 | 是 | 是 |
| Windows Server 2012 R2 Datacenter | 是 | 是 | 是 | 是 | 是 |
| Windows Server 2012 R2 Standard | 是 | 是 | 是 | 是 | 是 |
| Windows Server 2012 R2 Essentials | 是 | 是 | 是 | 是 | 是 |
| Windows Server 2012 R2 Foundation | 是 | 是 | 是 | 是 | 是 |
| Windows Server 2012 Datacenter | 是 | 是 | 是 | 是 | 是 |
| Windows Server 2012 Standard | 是 | 是 | 是 | 是 | 是 |
| Windows Server 2012 Essentials | 是 | 是 | 是 | 是 | 是 |
| Windows Server 2012 Foundation | 是 | 是 | 是 | 是 | 是 |
| Windows 10 IoT 企业版 | 否 | 是 | 是 | 否 | 是 |
| Windows 10 企业版 | 否 | 是 | 是 | 否 | 是 |
| Windows 10 专业版 | 否 | 是 | 是 | 否 | 是 |
| Windows 10 家庭版 | 否 | 是 | 是 | 否 | 是 |
| Windows 8.1 企业版 | 否 | 是 | 是 | 否 | 是 |
| Windows 8.1 专业版 | 否 | 是 | 是 | 否 | 是 |
| Windows 8.1 企业版 | 否 | 是 | 是 | 否 | 是 |
| Windows 8 专业版 | 否 | 是 | 是 | 否 | 是 |
| Windows 8 | 否 | 是 | 是 | 否 | 是 |
二、SQL Server 2016数据库服务端安装
打开SQL Server 2016安装文件,如下图:
双击“setup”,如下图:
点击“安装”,如下图:
点击“全新SQL Server独立安装或向现有安装添加功能”,如下图:
点击“下一步”,如下图:
勾选“我接受许可条款”,如下图:
点击“下一步”,如下图:
点击“下一步”,如下图:
根据提示关闭“Windows防火墙”,点击“重新运行”,如下图:
点击“下一步”,如下图:
此手册按照完全模式安装,点击“全选”,如下图:
出现上图“Polybase要求安装Oracle JRE7更新51(64位)或更高版本”,此项要求安装jdk环境,SQL Server 2016要求jdk版本不低于1.8,此处使用版本为1.8u231,如下图:
双击“jdk-8u231-windows-x64”安装文件,如下图:
点击“下一步”,如下图:
点击“下一步”,如下图:
使用默认路径,点击“下一步”,如下图:
直至安装完成,点击“关闭”,至此jdk环境安装完成,此步骤也可安装数据库前安装。
返回数据库安装界面,点击“重新运行”,如下图:
点击“下一步”,如下图:
点击“下一步”,如下图:
根据数据库服务需求,调整启动类型,点击“下一步”,如下图:
点击“排序规则”,根据实际需求选择排序规程,此手册安装使用“二进制”,点击“下一步”,如下图:
点击“混合模式”、“添加当前用户”,设置sa密码,点击“下一步”,如下图:
点击“数据目录”,设置相应目录,点击“下一步”,如下图:
点击“TempDB”卡片页,点击“添加”按钮,选择相应目录,点击“下一步”,如下图:
点击“添加当前用户”,然后点击“下一步”,如下图:
点击“添加当前用户”,然后点击“下一步”,如下图:
点击“下一步”,如下图:
点击“添加当前用户”,然后点击“下一步”,如下图:
点击“添加当前用户”,然后点击“下一步”,如图:
点击“下一步”,如下图:
点击“接受”,如下图:
点击“下一步”,如下图:
出现上图提示,需要安装Microsoft R Open和Microsoft R Server,根据提示下载,文件如下图:
点击“浏览”,选择安装路径,如下图:
点击“下一步”,如下图:
点击“安装”,如下图:
直至数据库安装完成,如下图:
点击“关闭”,完成数据库服务端安装。
三、SQL Server 2016客户端安装
打开已经下载客户端安装程序,SSMS-Setup-CHS,如下图:
双击“SSMS-Setup-CHS”安装程序,如下图:
默认路径,点击“安装”,如下图:
等待加载程序包、程序安装,如下图:
直至安装完成,如下图:
点击“重新启动”,完成安装即可。
四、SQL Server 2016简介
SQL Server 2016数据库完全安装后,使用“Windows身份验证”模式登录数据库,如下图:
点击“连接”,如下图:
点击“数据库”,展现如下图:
至此数据库SQL Server 2016安装验证完成,SQL Server 2016完全安装比SQL Server 2012多3个系统数据库,分别为DWConfiguration、DWDiagnostics、DWQueue,主要用于数仓。